 284
284
Open the document you want to upload in Google Sheets. Go to File > Download > Microsoft Excel (.xlsx)


Select the option “Save File” and press “OK” (Note: this screenshot is from Firefox – this varies slightly between Chrome, Edge, etc)


Open a new tab and go to http://office.pgttrucking.com/Products/Files/. Enter your Windows credentials to sign in.

Find the downloaded file on your computer. You can upload it either by dragging and dropping into the PGT Office window, or you can click on the arrow next to “Create” and select “Upload files”

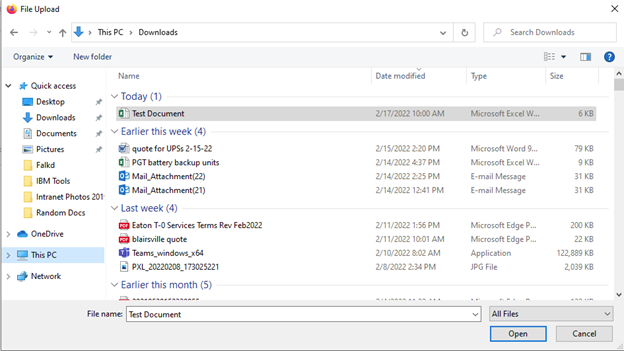
To add users to a document for viewing/editing, click on the highlighted button below – it can be found at the top right of the document:

In the window that pops up, you can select “Add Users”, then pick who would need access from the list. Click “Save” when you’re done.


Note: if the person you are trying to add is not showing up, they likely have not signed into office.pgttrucking.com before - once they log in to the site, they should show up as a user you can share to.
You can then adjust what level of permission they will have to the file – by default it will be Read Only. If needed, this can be changed by clicking the dropdown. Click “Save” when you’re done. If the “Send notification” box is checked, they will receive an email notifying them that they have access.

For the changes to update in real-time, go to Collaboration > Co-editing Mode and select "Fast"






