 613
613
To change the buttons available on your phone, follow this procedure.
1. Open up the 3cx desktop app. (If you do not have this, please contact the helpdesk to get you setup)
2. Click the 3 dots shown here and click "Show BLF side panel"
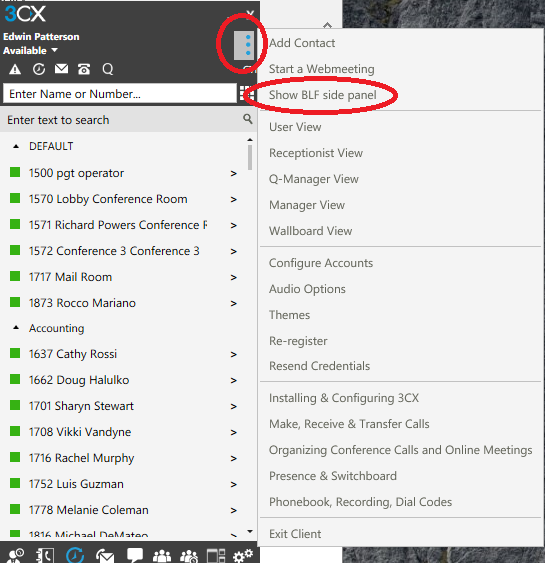
3. Right click on the button you would like to change and click configure.

You can choose from the following types of buttons:
- Blank - Obviously, removes everything from the button
- BLF - (stands for busy lamp field) - This is what will let you see and answer an extension for another user in your department. Select this option, and then pick the extension you wish to monitor
- Speed Dial - You can enter an internal extension here to dial them with one button.
- Custom Speed Dial - You can program this to dial any number you like, internal or external
- Shared Parking - Add one of the shared parking lines. Note that each department has a designated list of park lines. Please contact the helpdesk if you are not sure which ones to use
- Agent login/logout - Allows you to log in or out of a call queue
- Change Status - Allows you to change your profile status (example: available, away, lunch, etc)
4. Once you have it set, click OK.
5. The phone will now need to be manually rebooted for the changes to take effect. Press and hold the X button until the phone screen asks if you want to reboot the phone. Press the OK button to reboot.
A few notes:
- The first two buttons are always configured with your extension, so the top button in the desktop app is actually the 3rd button on the phone
- You can configure more than 8 buttons. The 10th button will become a "next page" button so you can cycle between the screens on your phone.
- When you reboot the phone, you may briefly loose network connectivity. Be sure to save any files and sign out of the as400 prior to doing this.



